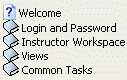
The optimum screen resolution for viewing this help system and the application is 1024 X 768. If you are utilizing an 800 X 600 screen resolution or less, we suggest that you set your browser to full-screen mode to maximize the viewing area in your browser. For the Internet Explorer browser, you can toggle between full-screen and normal view by pressing the F11 key.
Additionally, the Index and Search features of the Help System will function without allowing active content to be displayed in your browser. However, to experience the Index and Search capabilities as intended in the Help System, you will need to at least temporarily allow active content to run in your browser.
Tips on How to Use the Help System
Table of Contents
The Table of Contents is displayed as a library of books representing major categories in this help system. The image below depicts the table of contents used in the system.
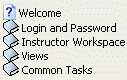
|
This icon represents a closed book. To open the book and reveal its contents, click the + sign next to the book. |
|
This icon represents an open book. Under an open book you will find a list of specific topics, more books containing topics, or a combination of both. To close an open book, click the sign next to the book. |
|
This represents a specific topic. Help for these specific topics can be displayed by double-clicking on the topic icon, or by clicking on the topic description. |
Search and Index
The
Index allows you to locate specific topics within the Help System by typing
in a keyword. Click the ![]() icon
to activate the index.
icon
to activate the index.
Hotspots and jumps are links within the help system that allow you to jump quickly from one topic to another. A hotspot or jump can either be text or an image.
Your mouse cursor will look like ![]() if it is touching a link. The text will also be green
and underlined. Below is a jump, click on it to see what the jump will
do. There will be a link called Return that
will bring you back here.
if it is touching a link. The text will also be green
and underlined. Below is a jump, click on it to see what the jump will
do. There will be a link called Return that
will bring you back here.
Pop-ups are just like hotspots and jumps in that they link to other topics in a help system. However, they differ because they do not actually take you to the topic but instead a screen pops up and displays the topic. Click the link below to see how a pop-up works. To exit the pop-up, click the mouse.
Pop-up