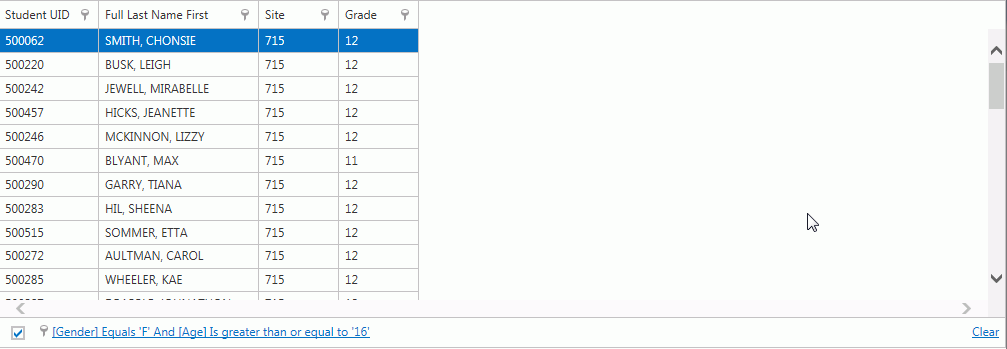You can apply a filter to any grid in Student Information. For this example, we will work in the Student Selector Grid.
Note: To view detailed instruction on How to Use the Student Selector, click here.
You can apply a filter using the Column Headers or the Row Filter.
To filter using the Column Header:

For this example, we will filter for 11th grade Students.
First, click the Filter Icon in the Grade Column Header.

The Filter Criteria Box will display.
There are two things to note about how you can locate Criteria in the Filter Criteria Box:
1. If the list that displays in the Filter Criteria box is short and your selection is visible, you can simply Check the Check Box next to the Criteria you want to display in the grid.
2. If the list is long and you need to locate your selection, then you can "search" for Criteria by entering that text into the 'Enter text to filter...' Box.

Check the Check Box next to the Grade(s) you want to display in the grid. You may check more than one Check Box, if necessary.
For our example, we checked the 11 Check Box.
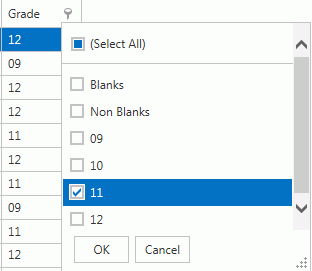
Click the OK Button to apply the filter.
Now the Student(s) for whom you filtered display in the grid.

Any time you have a filter
applied in a grid, the filter icon in the Column Header is blue. ![]()
Additionally, the filter details display at the bottom of the grid.

Click  next
to the filter details to clear the filter. Note:
Once a filter has been applied, it will remain until you clear the filter.
next
to the filter details to clear the filter. Note:
Once a filter has been applied, it will remain until you clear the filter.
Now let's say you want to filter for Hispanic/Latino Students in the 11th grade using the Column Headers.
Follow the steps above to filter for 11th grade Students.
Then, click  ,
,  .
.
The Columns Box will appear.
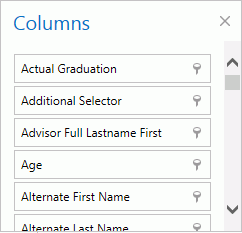
Scroll to the Hispanic/Latino Column Header.
Click the Filter Icon
![]() and then check the True Check Box.
and then check the True Check Box.
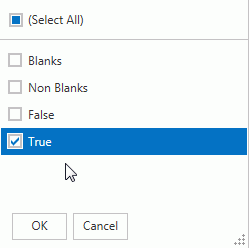
Click the OK Button.
Now only 11th grade Students of Hispanic/Latino descent will display in the grid.

The filter details will display at the bottom of the grid.

Remember, if necessary, clear the filter once you are finished using it.
To Filter using the Row Filter:

For this example, we will filter for 11th grade Students.
Click in the Grade Row Filter Field and enter 11. (Note: The row filter is defaulted as a begins with field. This means you may enter the numbers or letters the value begins with and the system will locate those records. Therefore, if you are filtering for ninth grade Students, you cannot enter just a 9, you must enter 09.)

Then press enter on your keyboard. Now only 11th grade students appear in the grid.
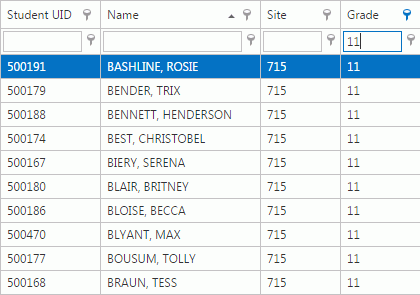
Now let's say you want to filter for Hispanic/Latino Students in the 11th grade using the Row Filters.
Follow the steps above to filter for 11th grade Students.
Then,
click  ,
,
 .
.
The Columns Box will appear.
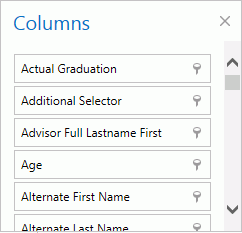
Scroll to the Hispanic/Latino Column Header. Left-click on that Column Header in the Column Form and then drag the Column Header to where you want it to display in the grid.
Gray arrows will display to show you where the column will be placed. Then release the mouse.
Click in the Hispanic/Latino Row Filter. Enter True.
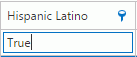
Now 11th Grade Hispanic/Latino Students display in the grid.

Remember to clear the filters whenever you are finished.

You can also build a filter instead of applying a filter to multiple columns.
Click  next to the Grid Header.
next to the Grid Header.
Then, click  .
.
The Filter Builder Form will appear:
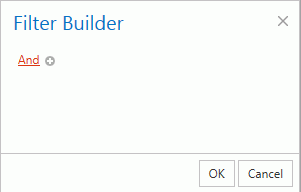
You can apply multiple Advanced Filters. For this example, we will filter for Female Students who are 16 years or older.
Click  .
.
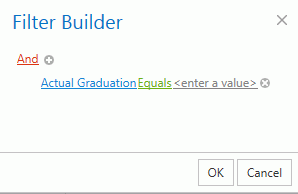
Click the Blue Link (The blue link will display a different value depending on which grid you are working in).
Every column in the grid will display in the list. Select the one for which you want to filter.
For our example, we will select Gender.
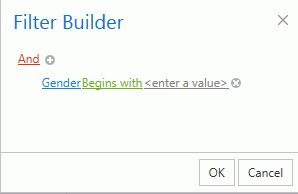
Click the Green Link (The green link will display a different value depending on which grid you are working in).
Select the condition for which you want to filter.
For this example, we will enter equals.
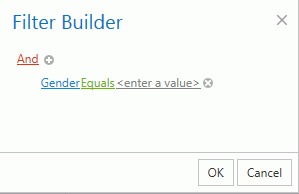
Now click Enter a Value to enter a value for the condition you selected.
Enter the value for which you want to filter.
For this example, we will enter F for Female.
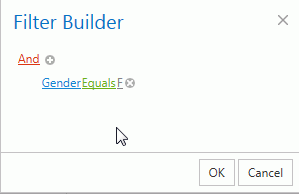
Click the  to add another filter and
then enter the conditions as in the previous steps.
to add another filter and
then enter the conditions as in the previous steps.
For this additional filter, our details will be Age, greater than or equal to and 16.
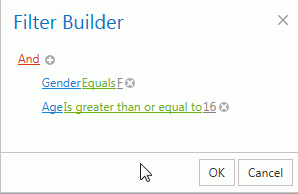
Then click the OK Button.
Now the grid is filtered for Female students who are 16 years or older.