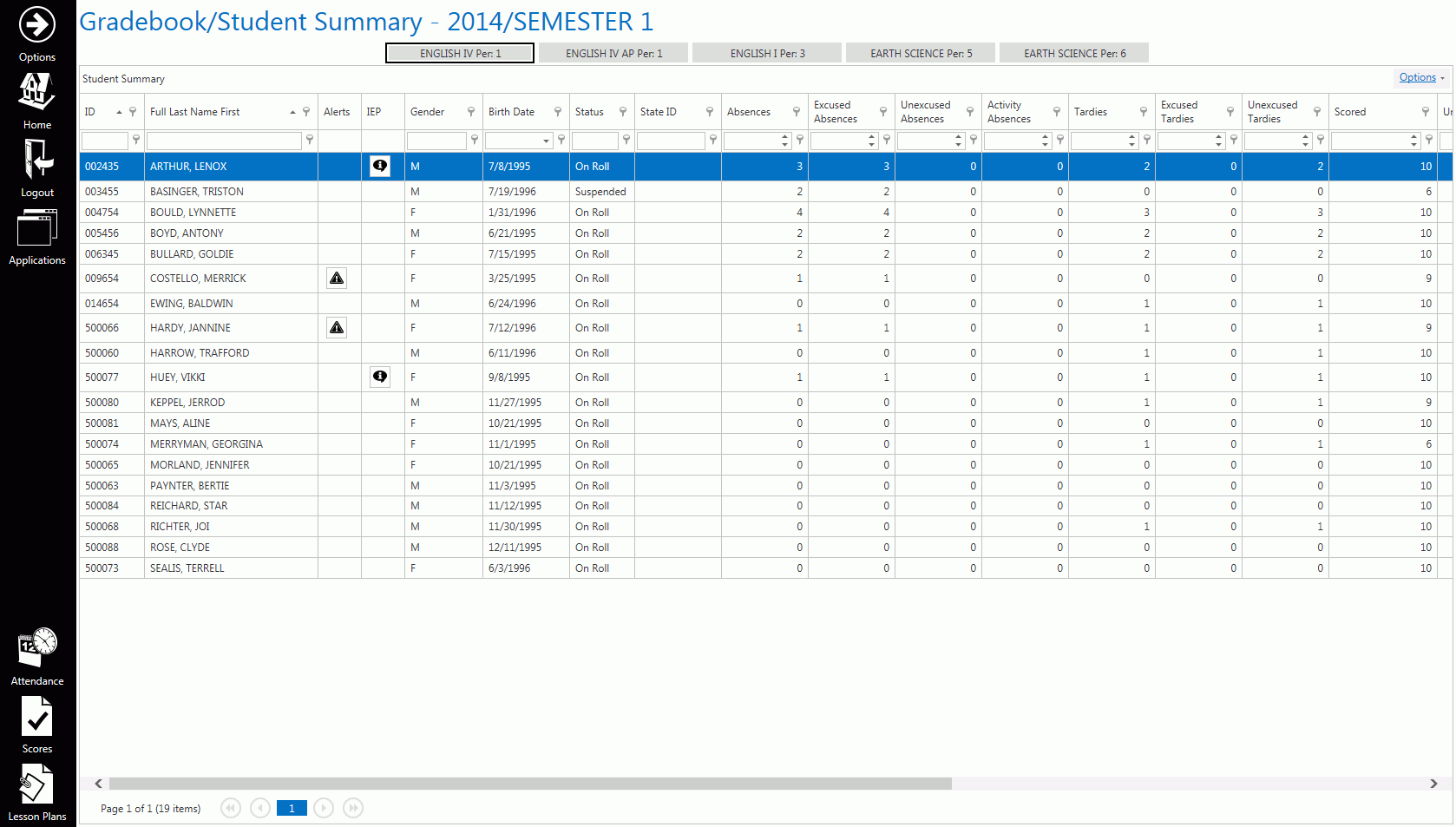
You can customize any grid in the i-GB Application. For this example, we will work in the Student Summary Grid.
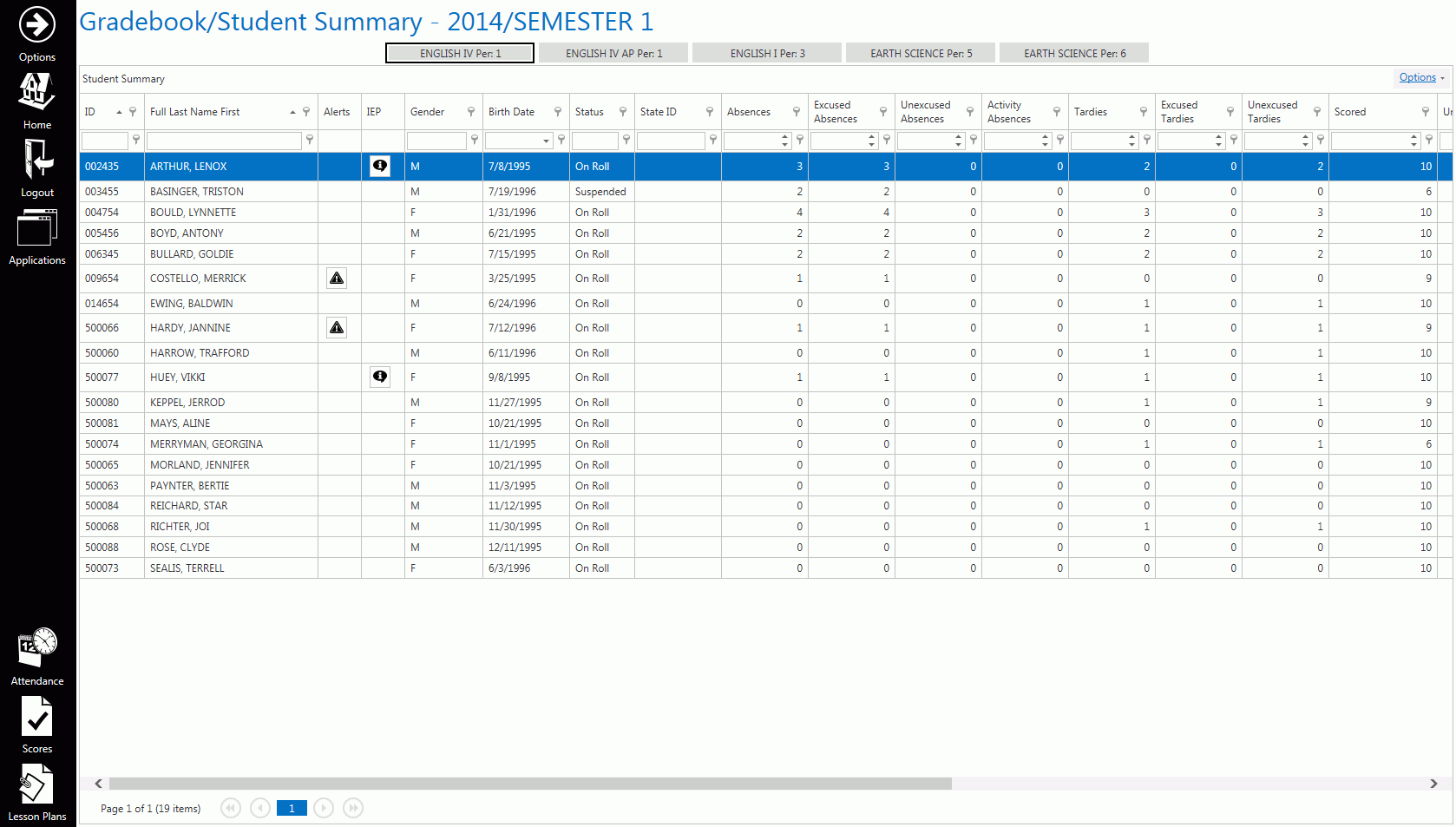
To remove a column, click  ,
,  .
.
The Columns Form will appear:
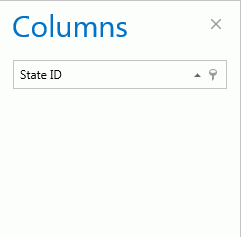
Then, left-click your mouse, hold down the mouse and then drag the Column Header into the Columns Form. Then, release the mouse.
The removed Column Header will now appear in the Columns Form.
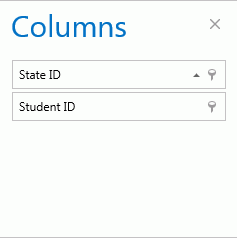
You can remove as many columns as necessary.
To add a column to the grid, left-click on that Column Header in the Column Form and then drag the Column Header to where you would like it to display in the grid. Then, release the mouse.
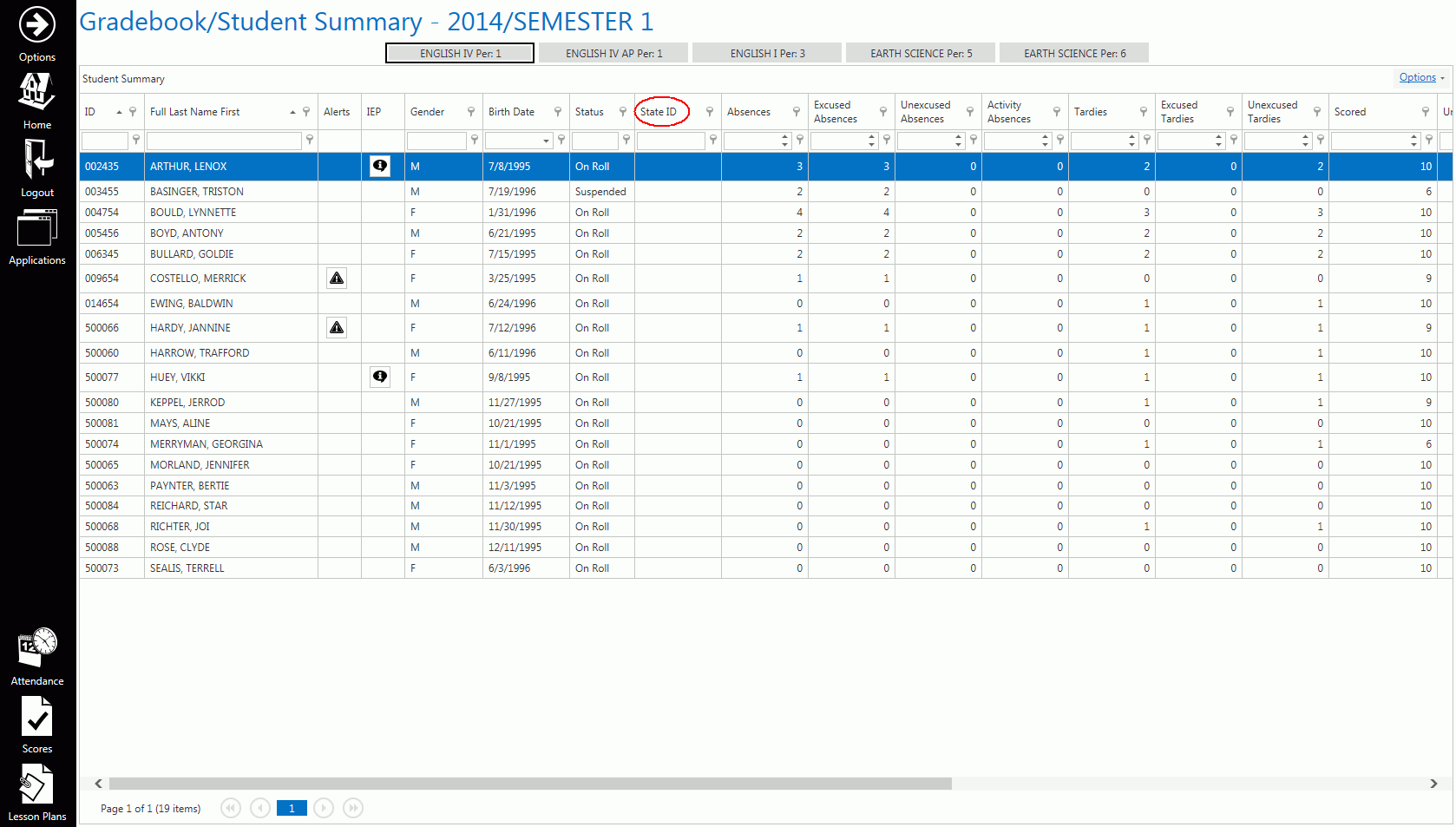
To move a column to a different location in the grid, left-click in the Column Header you would like to move, hold down the mouse, move the column to the location you would like, and then release the mouse.

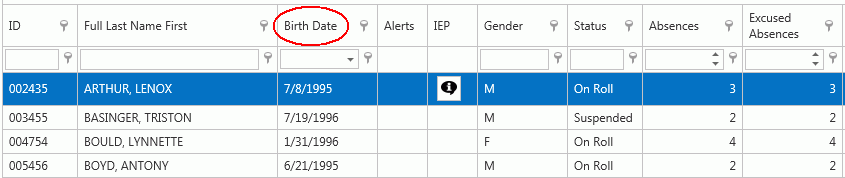
For this example, we have removed and moved columns and then sorted the Birth Date Column to make viewing the students' Birth Dates easy. (To view Documentation on How to Sort a Grid, click here.)
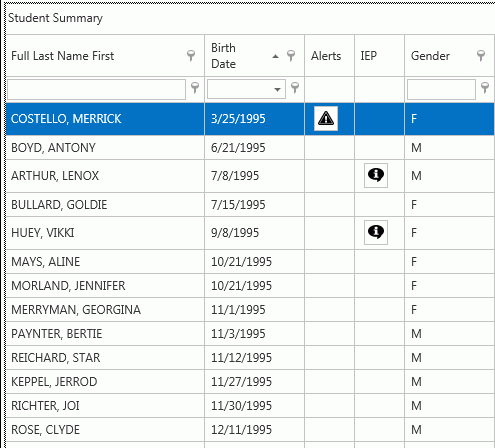
After you have customized a grid to your specifications, you can save the layout.
Click  ,
,
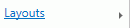 ,
,
 .
.
The Save Layout Form will appear:
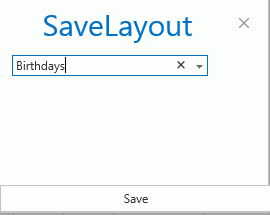
Enter a Name for the Layout and click the Save Button.
To reset the grid layout at anytime, click
 ,
,
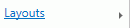 ,
,
 .
.
You can also use a saved grid layout for any Section without having to create that grid in each Section.
Use the Section Slider to select the Section.

Click  ,
,
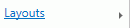 ,
,
 .
.
The Load Layout Form will appear:
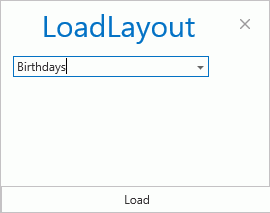
Use the Drop Down List Box to enter the name of the Layout you would like to view for this Section.
Click the Load Button.
Now the Birthday Grid displays for the selected Section.
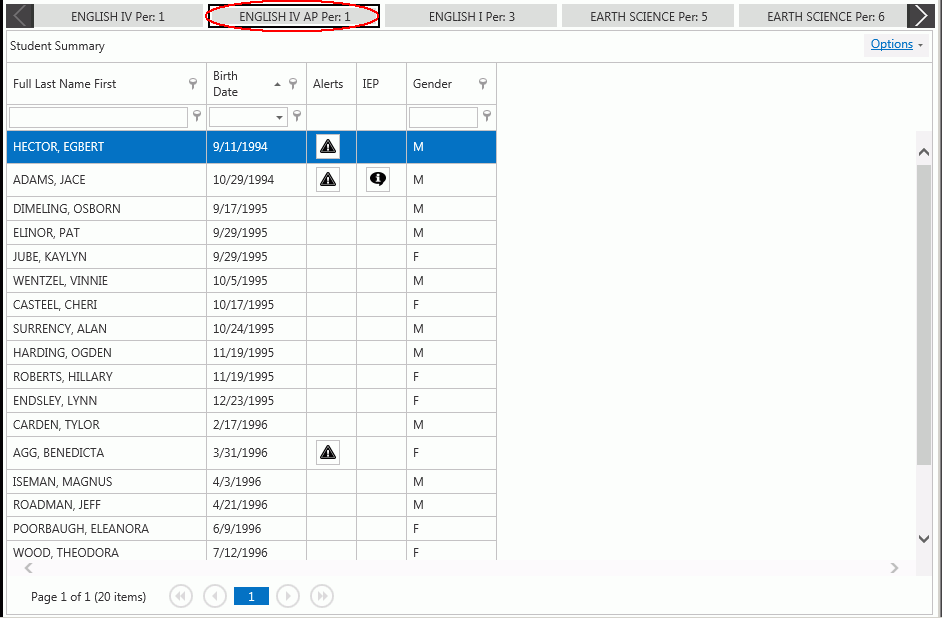
To export the grid, click  ,
, 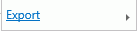 ,
, 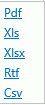 and then choose the format to which you want to export the grid. From
there, you can print or save the grid.
and then choose the format to which you want to export the grid. From
there, you can print or save the grid.