
Click the Employee Maintenance Quick Access Button on the Navigation Bar or click the Options Menu, Employees and then Employee Maintenance.
Click on the Employee Number Link or Employee Name Link.
The Fund(s) from which the Employee is paid will display with a check mark. Use the Fund Slider to select in which Fund you want to work.

Verify the Permanent Tab is selected. The selected tab will be highlighted by a black box.

And then select the General Tab on the left side of the screen.
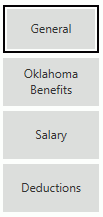
Input specifications are as follows:
Schedule Type: The system defaults the Schedule Type to what was selected when the Employee was added. Use the Drop Down List Box to change the Schedule Type, if necessary.
Process Group: Use the Drop Down List Box to select the Process Group for this Employee. The listed Process Groups are populated according to the Process Groups setup in Options Menu/Setup/Process Group Codes.
Additional FWH: Enter the additional amount the Employee would like to withhold for Federal Taxes, if applicable.
Amount Override FWH: Enter the override amount for Federal withholding, if applicable. If you enter an Amount in this field, you must enter an Override FWH Type in the next field.
Override FWH Type: Use the Drop Down List Box to enter the Override Federal Withholding Type, if applicable.
FP-Fixed Payment
P-Percentage
Additional SWH: Enter the additional amount the Employee would like to withhold for State Taxes, if applicable.
Amount Override SWH: Enter the override amount for the State withholding, if applicable. If you enter an Amount in this field, you must enter an Override SWH Type in the next field.
FP-Fixed Payment
P-Percentage
Override SWH Type: Use the Drop Down List Box to enter the Override State Withholding Type, if applicable.
PO: The system will populate the PO Field after the payroll is processed or accrued.
Active: If you have setup an Employee in the wrong Fund, you can un-check the Active Check Box to make the Employee inactive in that Fund. Then, activate them in the correct Fund.
Click  .
.
After you have entered the Employee's General Payroll information, you must then enter their Oklahoma Salary Benefits Information.
To view documentation on How to Add Oklahoma Benefits, click here.