
Click the Employee Maintenance Quick Access Button on the Navigation Bar or click the Options Menu, Employees and then Employee Maintenance.
Click on the Employee Number Link or Employee Name Link.
The Fund(s) from which the Employee is paid will display with a check mark. Use the Fund Slider to select the Fund in which you want to work.

Verify the Permanent Tab is selected. The selected tab will be highlighted by a black box.

And then select the Oklahoma Benefits Tab on the left side of the screen.
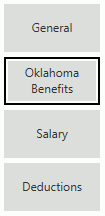
Teacher Retirement
TR Participant: Check the Check Box if this Employee participates in Teacher Retirement.
Note: If the employee does not participate in Teacher Retirement Fringe, the System will automatically withhold the TR.
Default TR Fringe: Use the Drop Down List Box to enter a Default Teacher Retirement Fringe. The list is populated according to what was setup in the Options Menu/Setup/Oklahoma Statutory Benefits Tab/Oklahoma TR Fringe. If you set a Default TR Fringe here, the system will display that Fringe in the Fringe Field in the Salary Line above.
Note: If a Default TR Fringe is not entered for an Employee, the system will automatically deduct Teacher Retirement from the Employee's Salary.
TR Fringe Max: Use the Drop Down List Box to enter the Teacher Retirement Fringe Maximum Code if this Employee has a Teacher Retirement Fringe Maximum. The list is populated according to what was setup in the Options Menu/Setup/Oklahoma Statutory Benefits Tab/Oklahoma TR Fringe Max.
TR State Credit Years Exp: Enter the Number of Years' Experience for this Employee.
TR State Credit Amount Override: Leave this field blank unless you need to override the Teacher Retirement State Credit Amount for this Employee.
Flexible Benefit Allowance
FBA Type: Use the Drop Down List Box to enter the Flex Benefit Allowance Type for which this Employee qualifies.
CERT-Certified
CERTINLIEU-Certified in Lieu of
SUPP-Support
SUPPINLIEU-Support in Lieu of
FBA Amount Override: Leave this field blank unless you need to override the Flex Benefit Allowance Amount for this Employee.
FBA Begin Pay Period: Use the Drop Down List Box to enter the Begin Pay Period for the Flex Benefit Allowance.
FBA End Pay Period: Use the Drop Down List Box to enter the End Pay Period for the Flex Benefit Allowance.
Note: The Begin and End Pay Period format is dependent upon the Schedule Type and Pay Periods allowed for the Schedule Type entered for this Employee.
Function: Use the Drop Down List Box or type to enter the FBA Function Code for this Employee. If you type to enter the Function Code, the system will tab to the next field.
Program: Use the Drop Down List Box or type to enter the FBA Program Code for this Employee. If you type to enter the Program Code, the system will tab to the next field.
Subject: Use the Drop Down List Box or type to enter the FBA Subject Code for this Employee. If you type to enter the Subject Code, the system will tab to the next field.
Job Class: Use the Drop Down List Box or type to enter the FBA Job Class Code for this Employee. If you type to enter the Job Class Code, the system will tab to the next field.
Unit: Use the Drop Down List Box or type to enter the FBA Unit Code for this Employee. If you type to enter the Unit Code, the system will tab to the next field.
Teacher Retirement Report Override
o If you are using the Personnel application, the information will be selected from the primary Employee Position. The values can be overridden using the fields from the Teacher Retirement Report Override. The primary Employee Position is determined selecting the first Employee Position in this order; Hours Worked descending, FTE descending, Position Type ascending, and Position Number ascending.
o If you are not using the Personnel application or an employee does not have an Employee Position in the Personnel application, you must enter a value using the fields in the Teacher Retirement Report Override group.
Opt Out TR Reporting: Check this Check Box to report optional employees that choose to opt out of participation in the TRS. NOTE: If this indicator is True (checked), the employee will be included in the report as an opt out employee if the First Month To Report and First Day To Report is in the report date range. If this indicator is False (unchecked), the employee will not be included in the report as an opt out employee.
NOTE: If you are not using the Personnel application or an employee does
not have an Employee Position in the Personnel application, you must enter
a value using the fields below in the Teacher Retirement Report Override
group.
Position: Enter the Position for which the employee is being reported. If left blank, the TR Report will populate the field using the Employee Position in Personnel or the Job Title in Payroll.
· If the employee has a Position in Personnel, that Position Description will be used.
· If the employee does not have a Position in Personnel, the Job Title of the employee will be used.
· To override the selection of the Position as described above, enter a value for Position in the Teacher Retirement Report Override.
Hours Worked: Enter the number of hours worked (per day) for this Employee.
· If the employee has a Position in Personnel, the Employee Position Hours Worked will be used.
· If the employee does not have a Position in Personnel, you must enter a value for the Hours Worked in the Teacher Retirement Report Override.
Classified: Check the Check Box to report an employee as Classified by the OKTRS. If left blank, the Classified status will be determined using the Certified indicator in the employee header.
· By default, the Certified indicator will be used to set the Classified indicator for the report. If the Certified indicator for the employee is True (checked), the employee will be reported as Classified. If the Certified indicator for the employee is False (unchecked), the employee will be reported as not Classified.
· To override the selection of the Classified indicator from the Certified indicator as described above, enter a value for Classified in the Teacher Retirement Report Override.
First Month to Report: Enter the First Month To Report for the employee.
· If the employee has a Position in Personnel, the Position First Month To Report will be used.
· If the employee does not have a Position in Personnel, you must enter a value for the Position First Month To Report in the Teacher Retirement Report Override.
First Day to Report: Enter the First Day To Report for the employee.
· If the employee has a Position in Personnel, the Position First Day To Report will be used.
· If the employee does not have a Position in Personnel, you must enter a value for the Position First Day To Report in the Teacher Retirement Report Override.
IMPORTANT NOTE: It is important to note that these new fields do not affect the calculation of teacher retirement. They are only used to populate the new position related information for the OKTRS Monthly Report.
IMPORTANT NOTE: To ensure all necessary employees are reported using the new reporting requirements, please validate that your teacher retirement report totals balance to your teacher retirement payments for the period.
Click
 .
.
After you have entered the Employee's Oklahoma Benefits information, you may then enter their Salary. To view documentation on How to Add an Employee Salary, click here.