
Click the Employee Maintenance Quick Access Button on the Navigation Bar or click the Options Menu, Employees and then Employee Maintenance.
Click on the Employee Number Link or Employee Name Link.
The Fund(s) from which the Employee is paid will display with a check mark. Use the Fund Slider to select the Fund in which you want to work.

Verify the Permanent Tab is selected. The selected tab will be highlighted by a black box.

And then select the Salary Tab on the left side of the screen.
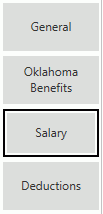
Click  next to the Salary
Lines Grid.
next to the Salary
Lines Grid.
Input specifications are as follows:
Pay Type: Use the Drop Down List Box to enter a Pay Type for this Employee.
CONT-Contract: The system will divide the Salary amount by the number of Pay Periods set based on the Begin and End Pay Periods.
S-Set: The system will use the Set Amount for the Salary and pay that Amount each time based on the Begin and End Pay Periods.
RATE-Rate: The system will use the Rate and multiply it times the Pay Unit.
RATETS-Rate Time Sheet: You must enter a Time Sheet (Time Sheet Tab) for the Employee if this Pay Type is Selected.
Amount: Enter the Amount according to the selected Pay Type.
Pay Unit: Enter the number of Pay Units, if applicable. If you entered Contract, Set or RATETS in the Pay Type Field, leave the Pay Unit Field set to 0. If you entered RATE in the Pay Field Type Field, the system will multiply the amount times the Pay Unit you enter here.
Schedule: When adding salary lines, the pay period selection will default to the pay periods of the default schedule type for the employee (that was set in the General Tab). However, you can change the schedule type for the salary line and then set the pay periods for that schedule type, if necessary.
Begin Pay Period: Enter the Begin Pay Period for which this Employee will be paid.
Note: The Begin and End Pay Period format is dependent upon the Schedule Type that was set in the General Tab.
End Pay Period: Enter the End Pay Period for which this Employee will be paid.
Note: If an Employee's Schedule Type (General Tab) was set to Monthly, the system will not allow you to enter 13 months for the Begin and End Pay Period. The maximum amount of months is 12.
Project: Use the Drop Down List Box or type to enter the Project Code for this Employee. If you type to enter the Project Code, the system will tab to the next field.
Function: Use the Drop Down List Box or type to enter the Function Code for this Employee. If you type to enter the Function Code, the system will tab to the next field.
Object: Use the Drop Down List Box or type to enter the Object Code for this Employee. If you type to enter the Object Code, the system will tab to the next field.
Program: Use the Drop Down List Box or type to enter the Program Code for this Employee. If you type to enter the Program Code, the system will tab to the next field.
Subject: Use the Drop Down List Box or type to enter the Subject Code for this Employee. If you type to enter the Subject Code, the system will tab to the next field.
Job Class: Use the Drop Down List Box or type to enter the Job Class Code for this Employee. If you type to enter the Job Class Code, the system will tab to the next field.
Unit: Use the Drop Down List Box or type to enter the Unit Code for this Employee. If you type to enter the Unit Code, the system will tab to the next field.
Allocate: If this Employee's salary needs to be Allocated, check the Allocate Check Box.
Max Amount: Enter a Maximum Amount for this Employee's Salary, if applicable.
The system will apply the Maximum Amount in this order: Salary Line, Fringes (according to the entered Display Order), Social Security Burden, Medicare Burden, Teacher Retirement Burden, Teacher Retirement Credit Salary. If there comes a point when the Employee's paid Salary is close to the Maximum Amount, the system will divide the Salary into 2 lines in order to figure the benefits. After Payroll is processed, the system will reduce the Maximum Amount displayed here to reflect what is remaining of the Maximum Amount.
Max Next Project: Use the Drop Down List Box or type to enter the Project Code that is to be used if the Employee's paid Salary reaches the Max Amount.
TR Fringe: If this salary line is not subject to Teacher Retirement Fringe, then leave this set to Empty.
Fringes Grid
Click  to
add a Teacher Retirement Fringe for this Salary Line.
to
add a Teacher Retirement Fringe for this Salary Line.
Fringes Code: Use the Drop Down List Box to enter the Fringe Code.
NOTE: If the same Fringe exists on multiple salary lines, the system will use the salary amount as the weight for allocating the fringe amount across the budget codes.
Display Order: Enter the Display Order for the Fringe.
You may enter as many as necessary.
Display Order: If there is more than one Salary Line, you may enter a Display Order. The system will not accept duplicate Display Orders.
Click  to
save the Salary Line and add another.
to
save the Salary Line and add another.
Click  .
.
NOTE:
If In-Line Edit Checks are enabled, and an Edit Check rule is broken,
the rule message will be displayed.
If you want to ignore the rule and continue, check the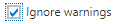 Check Box and click
Check Box and click  .
.
If you want to duplicate
the Salary Line you just entered, click  .
.
If you checked the Allocate Check Box and need to Add an Allocation, click here to view documentation.
For documentation on How to Set FICA, click here.